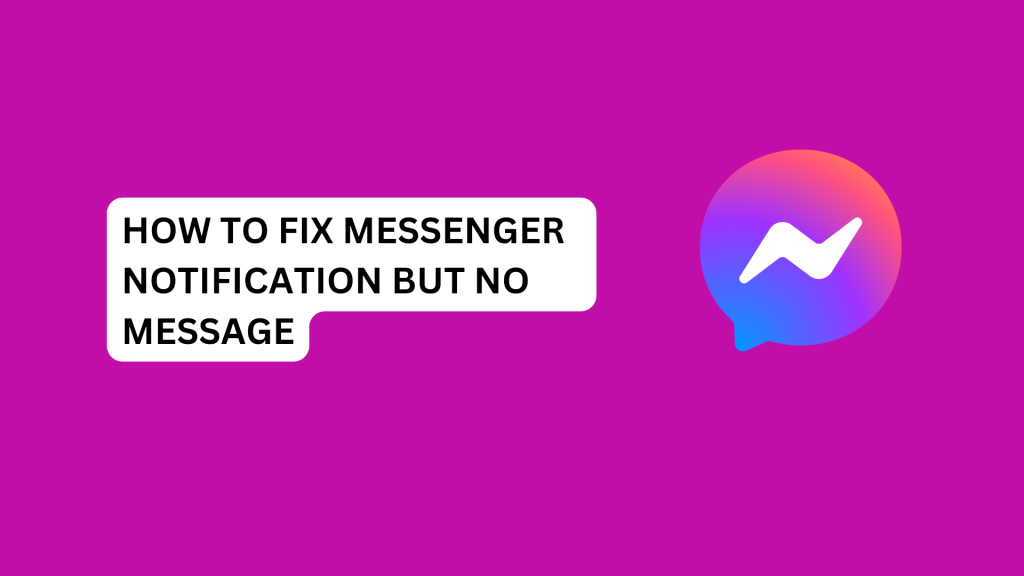In this article, you will learn how to fix “Messenger notification but no message”.
Facebook Messenger is an instant messaging platform that helps us stay connected to our relatives, close friends, and the outside world.
One of the most common issues Facebook Messenger users encounter while using the platform is receiving new unread message notifications, but when they open the notification, there’s no message in the chat section.
This issue is caused by several factors, but in this article, you will learn why Messenger is showing new notifications but no messages and also how to fix this issue.
Why Is Messenger Showing I Have A Message When I Don’t?
You’ve got a new message notification from Messenger and when you click on the notification to view the message nothing is there.
You might be wondering why you’re getting such notifications from Facebook Messenger. Here are the common causes of Messenger unread message notifications but no message.
Technical Glitches
One of the reasons you’re experiencing this problem is because of technical glitches with the Messenger app.
You might experience technical glitches due to unidentified bugs within the app.
Also, this might have occurred because you’re missing an important security update from the app.
Message Requests
You’re probably getting new message notifications from Messenger because you have new message requests.
Message requests won’t appear in your chat section. If someone you’re not friends with on Facebook sends you a message on Messenger, it won’t appear in your normal chat section. The messages will appear under the message requests tab.
So, each time you receive a notification for a new message on Messenger, ensure you check the message requests section and see if you have any.
How To Fix Messenger Notification But No Message
Now, let’s look at the solutions you can apply to help you resolve Messenger notifications but no message.
Check Your Message Requests
The first thing you need to do when you’re receiving notifications but there’s no message is to check your message requests section.
Messages in message requests are from people who are not your friends on Facebook.
- Launch the Messenger app on your phone
- Tap the hamburger icon at the top left corner of the chat screen section.
- Select the Message Requests tab.
- Messenger requests have two tabs, “You May Know” and “Spam” tabs.
- Under the “You may know” tab, tap the Edit button at the top right corner.
- Tap the three dots at the top right corner next to the bin icon.
- Tap Select All to mark all the messages.
- Then, click on the three dots at the top right corner again.
- Select Mark As Read. This will automatically mark all the unread messages in the message requests section as read.
You can also delete all the messages instead of marking them as read. After selecting the messages, tap the Bin Icon. Select Delete and Messenger will permanently remove all the messages.
Now switch to the SPAM section and repeat the same process to either mark the messages as read or delete them.
Check Your Messenger Archive
You’re experiencing this because you archived an unread message and forgot. Check your Messenger archive for unread messages.
- Open the Messenger app on your phone
- Tap the hamburger icon at the top left corner of the chat screen section.
- Select Archive
- Unread messages in your archive will appear in bold. The messages will be marked as read once you open them.
- To remove a chat from the archived tab.
- Press and hold the chat (the name of the person) you want to unarchive.
- Tap Unarchive to remove the chat from your archive list.
Clear Messenger Cache – for Android Users
Uncleared cache files can make the Messenger app malfunction. So you need to clear the Messenger’s cache files to stop getting Messenger notifications when there is no message.
- Open the “Settings app” on your phone
- Scroll down and tap “Apps”.
- Select “Manage apps”.
- Search for “Messenger” and click on it.
- Select “Storage”
- Tap “Clear Data” at the bottom of the screen.
- Select “Clear chat”.
- Click on the “OK” button to clear the cache.
Update The Messenger App
If the issue persists after implementing the above fixes, then there’s a technical issue with the app or you’re missing an important update.
So you need to update Messenger to the latest version to fix new message notifications but no message.
You can update Messenger on the App Store if you’re using an iPhone. Android users can update the app on Google Play Store.
You can also enable automatic updates within the Messenger app. Messenger will auto-update when there is a new version of the app.
- Launch Messenger app
- On the chat screen, tap the hamburger icon at the top left corner of the screen.
- Tap Settings (the gear icon)
- Scroll down to preferences and tap App Updates
- Tap to enable Auto-update Messenger
- Toggle on notifications to receive notifications when a new Messenger update is available.
Uninstall and Reinstall
If this continues, then you need to delete the Messenger app from your phone and reinstall it back.
Conclusion
Now you know the reasons why you have Messenger new message notifications but there’s no message.
You can fix this issue by following and implementing the instructions written in this guide.
Also, check your Messenger archive and mark all the messages there as read.
FAQs About How To Fix Messenger Notification But No Message
Why is Messenger showing I have a message when I don’t?
This means that you have message requests from someone who is not your friend on Facebook. However, you might also experience this due to technical glitches or bugs.
FURTHER READING
- How To Fix “Facebook Messenger Word Effects Not Working”
- How To Fix “Facebook Messenger Gifs Missing” [See Why GIFs Is Missing]
- How To Fix “Can’t Delete Messages On Messenger” [Solved]
- Fix Facebook Messenger Not Sending Messages? [12 Ways To Do It]
- How To Fix Photos And Videos Not Loading On Messenger 2024
- How To Fix “Messenger Not Opening Links”