In this article, you’ll learn How To Fix Snapchat Notifications Not Working 2024
Snapchat notifications not working is one of the most common problems users encounter while using the app.
Snapchat is teens’ favourite social media app. New messages or Snaps came in and you didn’t receive notifications. The frustration of missing out on important notifications can disrupt the very essence of this interactive experience.
Snapchat notifications not working can be caused by some factors which will be explained in this article.
No notifications for new snaps, messages, or stories, No Worries! In this article, you’ll learn how to fix Snapchat notifications not working.
Why Is Snapchat Notifications Not Working?
Some users may experience issues with Snapchat notifications not working due to an uncleared cache (which leaves redundant used files), not granting permission for Snapchat notifications, and not enabling notifications from Snapchat.
If you had turned on do not disturb mode, you could encounter this error.
That being said, Snapchat can also be glitchy and you may experience notifications not working due to technical issues with the app, or the Snapchat server having a downtime.
Furthermore, If you’re using an older version of Snapchat, you can still encounter notifications not working on Snapchat.
These are some of the major reasons why Snapchat notifications are not working. Now let’s look at some troubleshooting tips that can fix this error for you.
ALSO READ: “This Channel Can’t Be Displayed” On Telegram? Why & How To Fix It
How To Fix Snapchat Notifications Not Working
First, understand the problem and second solve it. Here are 8 ways to fix Snapchat notifications not working.
Allow Snapchat notification permission access
Allowing Snapchat notification permission access is the first step to fixing Snapchat notifications not working. You need to ensure that notifications for Snapchat are enabled on your device (iPhone and Android).
You need to check Snapchat notifications status on your phone settings. And if by any chance it’s not enabled, here’s how to enable it.
For Android Users:
- Open your phone’s Settings app.
- Scroll down and tap Apps.
- Tap Manage apps.
- Scroll through the apps and look up Snapchat, tap it.
- Click on App permissions
- On the permission tab, check for notifications under Allowed and if it isn’t there, the permission access is not granted. Check Not allowed and you will find notification settings for Snapchat.
- Tap Notifications.
- Now toggle on Show Notifications (for general notifications on Snapchat), messages and calls.
For iPhone users:
- Open your iPhone Settings App
- Scroll down to apps and look for Snapchat. Tap to open the app settings.
- Tap Notifications
- Toggle on notifications.
Enable Snapchat Notifications
Another way to fix Snapchat notifications not working is to configure your Snapchat in-app notifications. Ensuring that you have allowed Snapchat notifications access is the first step.
Now to enable Snapchat app notifications, Do This:
- Start Snapchat app
- Tap your Bitmoji icon at the top left.
- On your Snapchat account dashboard tap Settings on the gear icon top left.
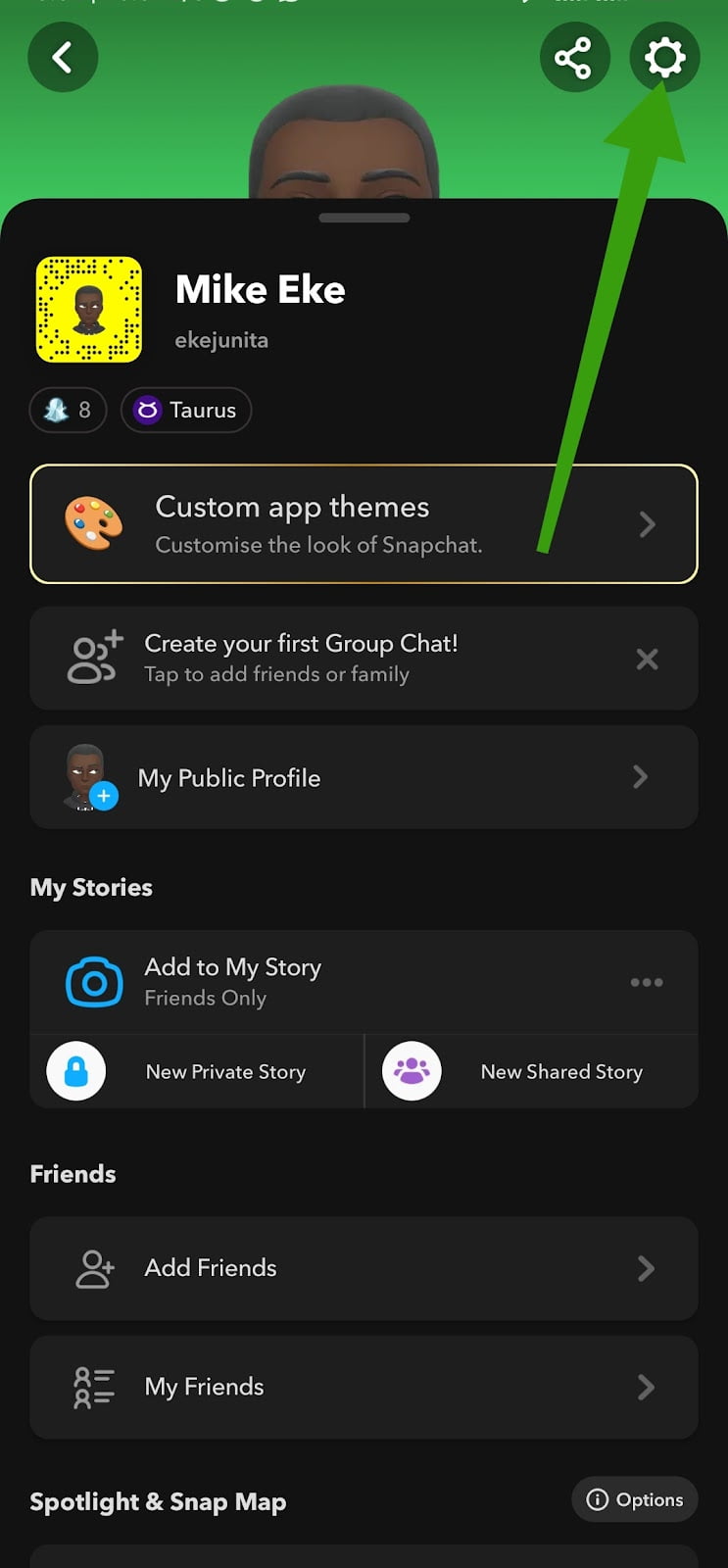
- Navigate through the Settings and tap Notifications
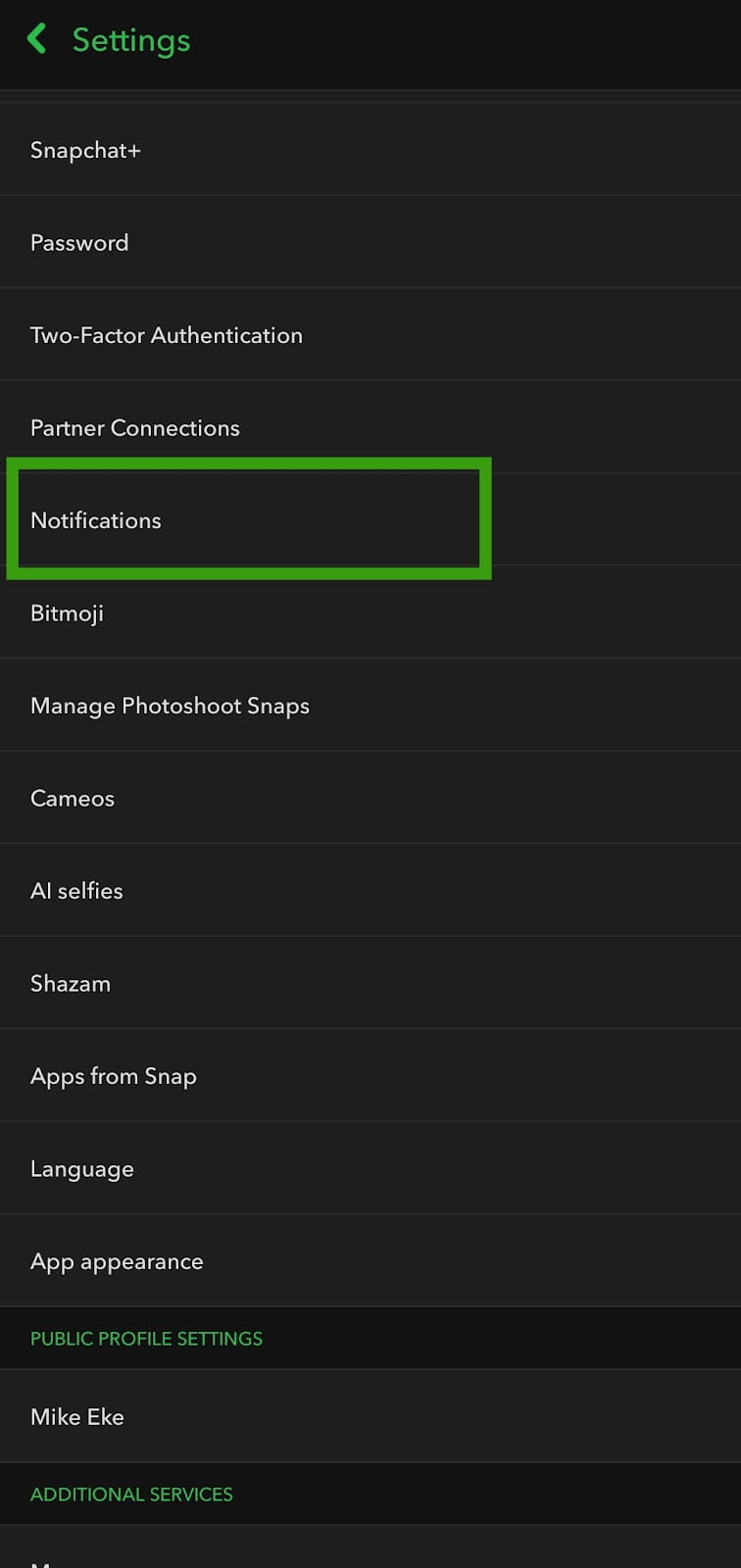
- Check all the highlighted options. To avoid missing any updates check the notification options.
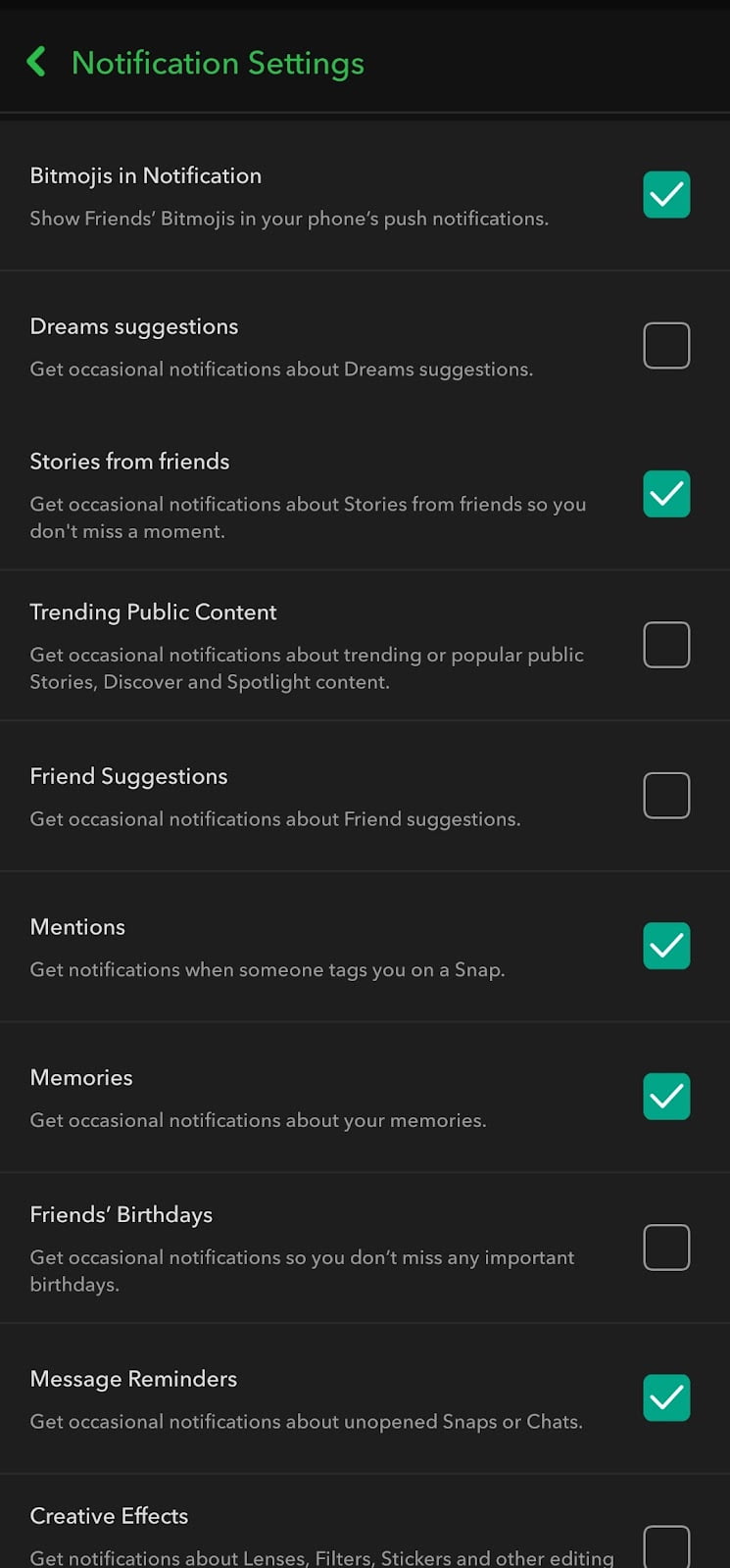
ALSO READ: How To Fix Photos And Videos Not Loading On Messenger 2023
Disable Do Not Disturb Mode
If you enabled DND mode and forgot to disable it, now is the time to disable DND mode.
Firstly, check if DND is on your phone, and if it is on, disable it.
Swipe down from the top of your screen to view your phone’s control centre. Then, tap to disable DND.
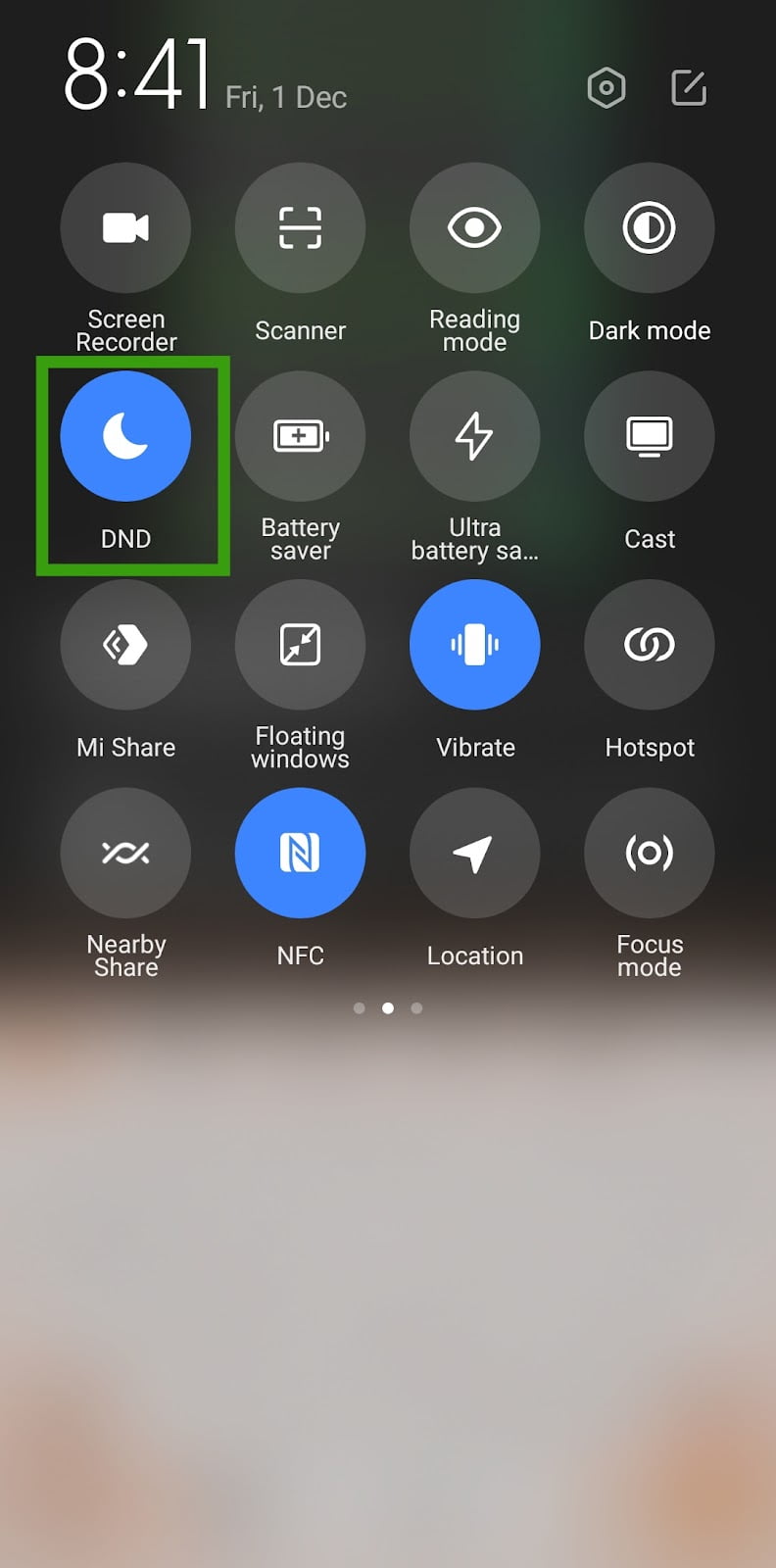
Clear Snapchat Cache
You need to frequently clear Snapchat Cache files to avoid issues like Snapchat notifications not working. Clearing the app cache files can help fix this problem for you.
Cache files can sometimes be corrupted and can cause Snapchat notifications not to work.
When you clear your cache files, it removes all the redundant files that Snapchat no longer needs.
To clear your cache files on Android. Press and hold Snapchat app »»» App info »»» Storage »»» Clear Data »»» Clear cache.
To Clear cache on your iPhone, you need to go to your iPhone settings to offload the app. Don’t worry, your Snapchat data won’t be deleted.
- Open the Settings App
- Scroll to apps and look for Snapchat. Tap it to open settings.
- Then, tap Offload App to clear the Snapchat cache on your iPhone.
You also need to clear Snapchat cache files from the app.
- Start Snapchat app
- Tap your Account Icon (Bitmoji Icon) at the top right corner of the screen.
- Tap Settings on your account dashboard.
- Scroll down to account actions and tap Clear Cache
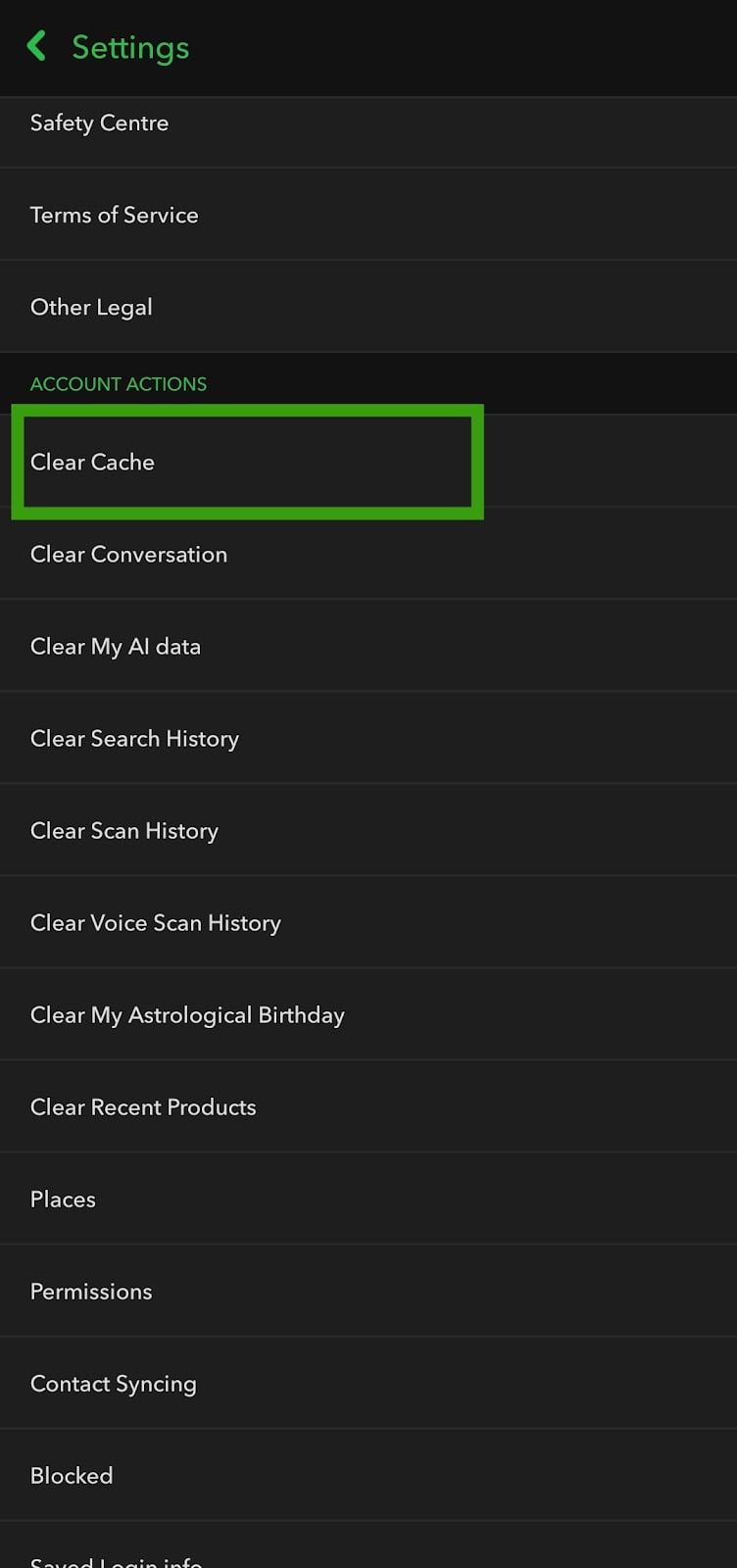
- Tap Continue to clear cache and you’ll receive a prompt message response “Successfully cleared cache.
Update Snapchat app
Some people are very fond of not updating their apps frequently. If you’re guilty of this, now is the time to update your Snapchat app.
You may miss some security updates if you’re using an older version of Snapchat. Older versions can also render your account vulnerable.
Frequently updating the Snapchat app most times fixes common issues like Snapchat notifications not working.
To avoid missing important updates, Android users go to the Play Store and iPhone users go to the Apple Store and update Snapchat.
Log out and Log Back into Snapchat
If the issue continues, the may be from your account. You might need to log out and log in again to your account to fix this issue.
To do this: Start Snapchat app »»» Bitmoji icon »»» Settings »»» scroll to the bottom and tap Log out.
ALSO READ: How To Contact Snapchat Support 2023 (3 Easy Ways)
Reinstall Snapchat
Uninstalling and reinstalling Snapchat are other measures you could take to fix Snapchat notifications not working.
For Android Users: Press and hold Snapchat »»» then tap uninstall to remove Snapchat and all its data from your phone.
To reinstall, go to Google Play Store, search for Snapchat, then tap install to reinstall the app back to your phone.
For iPhone users: Open Settings app on your iPhone, scroll down to apps and look for Snapchat. Tap to open the app. Then, tap Delete to uninstall the app from your iPhone.
To reinstall, go to the Apple Store, search for Snapchat and install the app back to your phone.
Conclusion
To fix Snapchat notifications not working, you need to clear the cache files in Snapchat, grant permission for Snapchat notifications to access your phone, enable all in-app notifications on Snapchat, and update your Snapchat app if you’re using an older version.
Also, ensure that Do Not Disturb mode is not enabled on your phone.
FURTHER READING
- How To Change Bitmoji Gender On Snapchat
- How To Remove Phone Contacts From Snapchat
- What Does OPS Mean on Snapchat?
- Can I Have 2 Snapchat Accounts With The Same Phone Number?
